오늘은 우리의 소중한 사진을 네이버 클라우드 동기화를 통해 보다 안전하게 보관하는 방법에 대해 이야기해보려고 한다.

네이버 클라우드는 이제 마이박스라는 이름으로 바뀌었지만 ‘클라우드’라는 역할은 바뀌지 않았다.클라우드라는 게 처음 생겼을 때는 거부감이 들었지만, 만약 휴대폰이나 PC가 고장나서 파일을 열지 못할 수 있다는 점을 생각하면 차라리 클라우드에 동기화시켜두는 게 훨씬 안전하지 않을까 싶다.

지난번에 이미 마이박스를 설치해서 간단하게 사용하는 방법을 포스팅한 적이 있는데 아래 링크를 참고해보길 바라며 오늘은 동기화하는 방법을 알아보자.
[네이버 인플루언서] 네이버 마이박스에서 언제 어디서나 쉽게 파일을 공유하고 관리할 수 있는 네이버 마이박스, 어쩌면 낯설지도 모른다. 예전에는 네이버 클라우드라고 불리다가 어느 순간 마이박스로 이름을 바꿨다고 한다. 클라우드란 인터넷에 연결된 중앙 컴퓨터에 데이터를 저장하고 언제 어디서나 인터넷에 접속하는 것만으로 데이터를 보고 관리할 수 있는 것을 말한다. 이런 클라우드 형식의 프로그램은 이미 여러 가지가 있지만 사용법에 따라 각자 편리한 것을 사용하면 좋겠지만, 여러 가지 생각해봤을 때도 그렇고 만약 리나슈처럼 꾸준히 블로그를 운영하고 있다면 네이버 마이박스가 더 편리하지 않을까 싶다. 그래서 오늘은 이 네이버 마이박스를 설치한다… in.naver.com

[네이버 인플루언서] 네이버 마이박스에서 언제 어디서나 쉽게 파일을 공유하고 관리할 수 있는 네이버 마이박스, 어쩌면 낯설지도 모른다. 예전에는 네이버 클라우드라고 불리다가 어느 순간 마이박스로 이름을 바꿨다고 한다. 클라우드란 인터넷에 연결된 중앙 컴퓨터에 데이터를 저장하고 언제 어디서나 인터넷에 접속하는 것만으로 데이터를 보고 관리할 수 있는 것을 말한다. 이런 클라우드 형식의 프로그램은 이미 여러 가지가 있지만 사용법에 따라 각자 편리한 것을 사용하면 좋겠지만, 여러 가지 생각해봤을 때도 그렇고 만약 리나슈처럼 꾸준히 블로그를 운영하고 있다면 네이버 마이박스가 더 편리하지 않을까 싶다. 그래서 오늘은 이 네이버 마이박스를 설치한다… in.naver.com
모바일로 설정하다

임의로 업로드하다

우선 동기화 방법을 알아보기 전에 임의로 업로드하는 방법부터 살펴보자.모바일 네이버 마이박스를 실행하면 위와 같은 화면이 나올 텐데 여기서 하단 오른쪽 동그란+버튼을 누른다.

그러면 아래에 팝업이 열릴 텐데 여기서 어떤 형태의 파일을 올릴지 선택하면 된다.
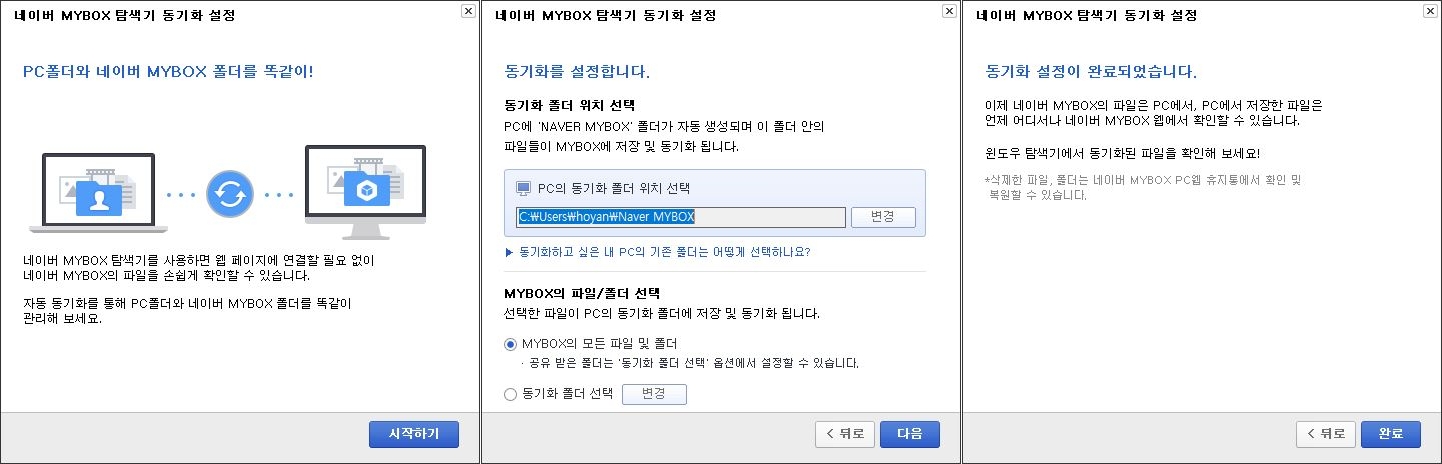
아무래도 저장을 많이 하게 되고 용량을 많이 차지하는 게 사진이라 갤러리에 들어가 봤다.여기서 전부 업로드하려면 상단 우측 전체 선택을 하고 업로드하면 되는데, 만약 중요한 몇 가지만 올릴 생각이라면 상단 카테고리를 눌러준다.
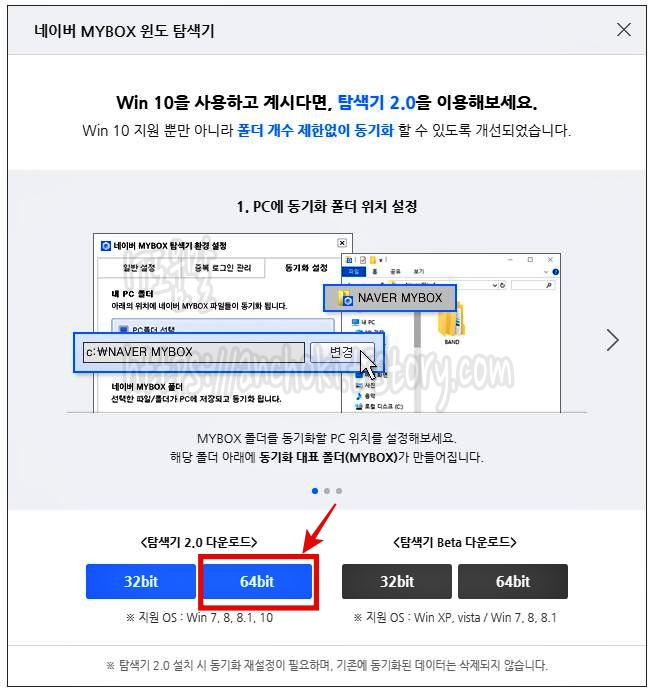
그러면 이렇게 자신의 휴대폰 내 사진 폴더가 나타나면 원하는 폴더를 선택해서 들어가서 업로드할 사진을 선택해주면 되는데 올리기 전에 어느 위치로 업로드할지 위치 변경을 눌러 지정할 수 있다.
마이박스 내 폴더다.이 중에서 선택해도 되고 폴더 생성을 눌러 새로 만들 수도 있다.
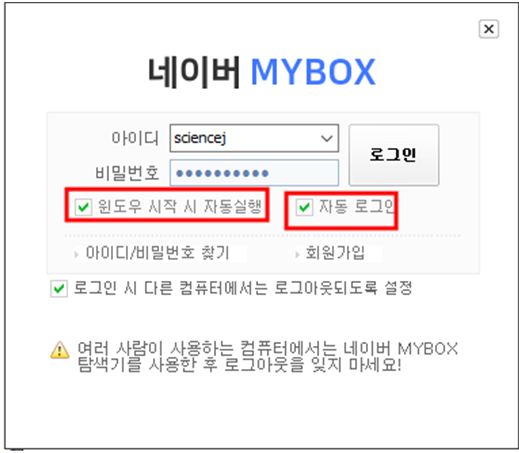
gif라는 폴더를 생성한 후 하단의 선택 완료를 누르고 13개 올리기를 누르면 업로드되기 시작한다.
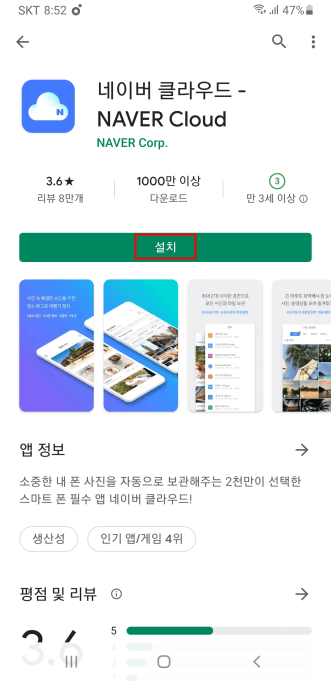
이렇게 선택된 이미지를 모두 업로드 완료.여기는 업로드를 기록하는 화면이므로 삭제해도 파일은 삭제되지 않는다.
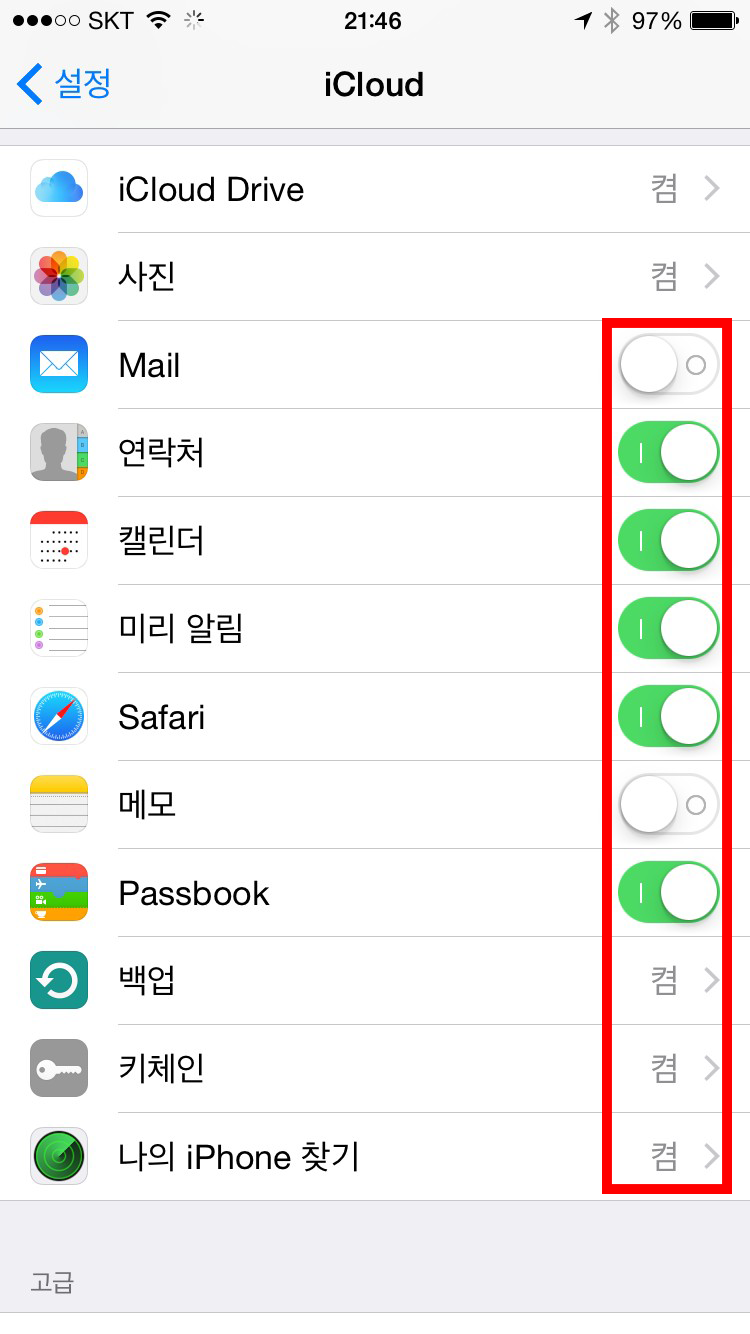
만약 사진의 양이 많으면 업로드하는 시간이 조금 걸리겠지만 업로드 중에는 위와 같이 하단에 일시 중지, 취소, 삭제 버튼이 나타난다.실수로 동기화를 시작한 경우 여기서 취소하거나 일시 정지시킬 수 있다. 자동 동기화 설정일일이 업로드하는 것이 번거롭고 자동으로 동기화되도록 하고 싶다면 위 화면에서 오른쪽 자동 업로드를 활성화시키면 된다.그러면 위와 같은 화면이 나올 텐데 여기서 자동 업로드 대상을 선택하여 휴대폰 내 모든 사진은 물론 특정 폴더만 설정할 수도 있다.그리고 자동 업로드 시작 기준 또한 내가 원하는 대로 설정할 수 있다.그럼 동그란+버튼을 눌러보면 자동 업로드 부분이 활성화되어 나타나는 게 보인다.만약 이를 껐다가 다시 켜면 설정이 초기화되어 휴대폰 내의 모든 사진이 동기화되므로 이점을 기억하도록 하자.자동 업로드를 끄지 않은 채 설정을 바꾸고 싶다면 하단 업로드 목록에 들어가 자동 업로드 설정을 누르면 된다.자동 업로드로 저장된 것들은 이렇게 폴더에 들어가 보면 자동 업로드 폴더에 저장되어 있는데 내가 임의로 폴더를 지정할 수는 없지만 오른쪽 점 3개를 눌러 폴더 이름을 바꿀 수는 있다. 공유하다게다가 공유하는 방법을 살펴보면 오른쪽 점 3개를 눌러보면 위와 같이 메뉴가 팝업으로 뜬다.공유는 물론 복사, 이동, 이름 변경 등의 설정을 할 수 있다.공유를 누르면 어떤 수단으로 할지 선택하는 화면이 뜨는데 여기서 URL 공유를 누르면 오른쪽과 같은 화면이 나와 주소를 복사할 수도 있고 기간과 접속 횟수도 정할 수 있다. PC로 설정하다PC에서는 탐색기를 설치하여 동기 설정을 할 수 있는데, 이 역시 위에 링크해 놓은 포스팅에 설치 방법과 동기 설정 방법이 있으니 우선 참고하기 바란다.컴퓨터에 생성된 마이박스 탐색기는 폴더를 사용하는 것처럼 사용할 수 있는데, 위와 같이 개인 폴더에 들어가면 마이박스 내 폴더와 파일을 열 수 있다.만약 동기화 설정이 잘못된 경우 작업 표시줄 오른쪽에서 마이박스 아이콘 마우스 오른쪽 버튼을 누르고 동기화 설정을 눌러 위치 선택을 할 수 있다. 브라우저에서 이용하다휴대전화로 저장하거나 PC로 저장한 것은 브라우저에서 마이박스에 접속해도 파일을 확인할 수 있는데 여기서도 업로드해 다운받을 수 있다.올리기를 누르면 파일을 올릴지 폴더별로 올릴지 선택할 수 있다.파일을 업로드해 하나씩이라도 좋으나 한 번에 여러 개를 선택해 업로드할 수도 있다.그러면 위와 같이 업로드 된 것을 확인할 수 있을 것이다.임의로 새 폴더를 만들어 놓을 수도 있다.그리고 이렇게 파일에 마우스를 가져가면 선택박스가 나타나는데 하나씩 선택해서 이동하거나 복사 등을 할 수도 있다.이동을 선택하면 상기와 같이 생성되어 있는 폴더 중 하나를 선택하여 이동시킬 수 있다.오늘은 네이버 클라우드를 이용해 모바일과 PC 사진을 동기화하는 방법에 대해 알아봤다.사실 클라우드도 100% 안전하지 않기 때문에 자주 사용하는 것이 아니라면 외장하드에 저장해두는 것이 좋지만 분실되거나 고장날 수 있는 기기에 보관돼 있는 것은 아무래도 조금 불안한 것도 사실이기 때문에 자주 사용하는 것은 동기화해 놓고 필요시 바로 열어보고 다른 사람과 공유할 수 있어 여러모로 편리할 것 같다.그럼 사진보관에 고민이 많으신 분들께 오늘 포스팅이 도움이 되셨기를 바라며 리나슈 수다는 여기까지~!오늘은 네이버 클라우드를 이용해 모바일과 PC 사진을 동기화하는 방법에 대해 알아봤다.사실 클라우드도 100% 안전하지 않기 때문에 자주 사용하는 것이 아니라면 외장하드에 저장해두는 것이 좋지만 분실되거나 고장날 수 있는 기기에 보관돼 있는 것은 아무래도 조금 불안한 것도 사실이기 때문에 자주 사용하는 것은 동기화해 놓고 필요시 바로 열어보고 다른 사람과 공유할 수 있어 여러모로 편리할 것 같다.그럼 사진보관에 고민이 많으신 분들께 오늘 포스팅이 도움이 되셨기를 바라며 리나슈 수다는 여기까지~!오늘은 네이버 클라우드를 이용해 모바일과 PC 사진을 동기화하는 방법에 대해 알아봤다.사실 클라우드도 100% 안전하지 않기 때문에 자주 사용하는 것이 아니라면 외장하드에 저장해두는 것이 좋지만 분실되거나 고장날 수 있는 기기에 보관돼 있는 것은 아무래도 조금 불안한 것도 사실이기 때문에 자주 사용하는 것은 동기화해 놓고 필요시 바로 열어보고 다른 사람과 공유할 수 있어 여러모로 편리할 것 같다.그럼 사진보관에 고민이 많으신 분들께 오늘 포스팅이 도움이 되셨기를 바라며 리나슈 수다는 여기까지~!오늘은 네이버 클라우드를 이용해 모바일과 PC 사진을 동기화하는 방법에 대해 알아봤다.사실 클라우드도 100% 안전하지 않기 때문에 자주 사용하는 것이 아니라면 외장하드에 저장해두는 것이 좋지만 분실되거나 고장날 수 있는 기기에 보관돼 있는 것은 아무래도 조금 불안한 것도 사실이기 때문에 자주 사용하는 것은 동기화해 놓고 필요시 바로 열어보고 다른 사람과 공유할 수 있어 여러모로 편리할 것 같다.그럼 사진보관에 고민이 많으신 분들께 오늘 포스팅이 도움이 되셨기를 바라며 리나슈 수다는 여기까지~!
![[오류 해결] [최적화] 노크 플레이어 다운로드, 사용법, 최적화 [오류 해결] [최적화] 노크 플레이어 다운로드, 사용법, 최적화](https://t1.daumcdn.net/cfile/tistory/99BBF43359DE12F418)
![[Behind Story] 네이버웍스 마케팅 인턴 <월간 네이버웍스> 홈페이지 작성 [Behind Story] 네이버웍스 마케팅 인턴 <월간 네이버웍스> 홈페이지 작성](https://t1.daumcdn.net/thumb/R720x0/?fname=https://t1.daumcdn.net/brunch/service/user/UTo/image/6yTIOUD0-zgtoLRGOFd1tRZe2aQ.png)

![[파이썬(Python) 파헤치기!] 14강 : 파이썬과 라즈베리파이 피코를 활용한 프로젝트④ : 가변 저항을 활용하여 무드등 만들기 [파이썬(Python) 파헤치기!] 14강 : 파이썬과 라즈베리파이 피코를 활용한 프로젝트④ : 가변 저항을 활용하여 무드등 만들기](https://image.aladin.co.kr/product/30607/88/cover500/k972830515_1.jpg)


